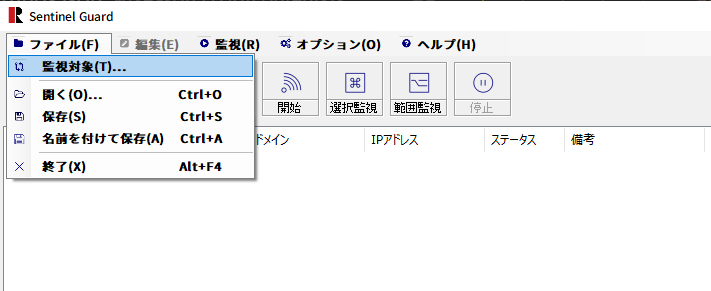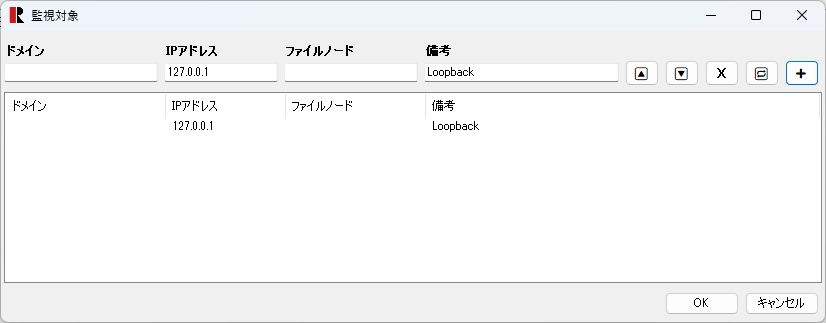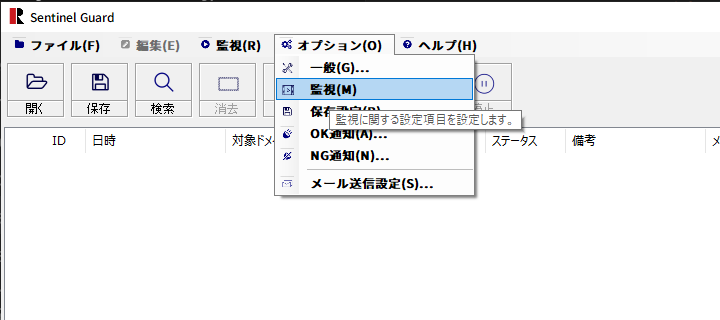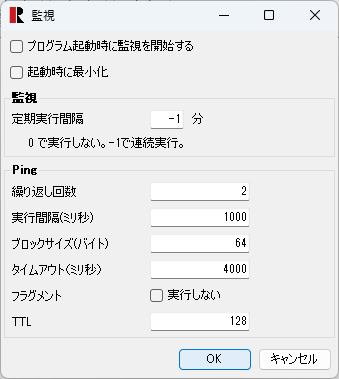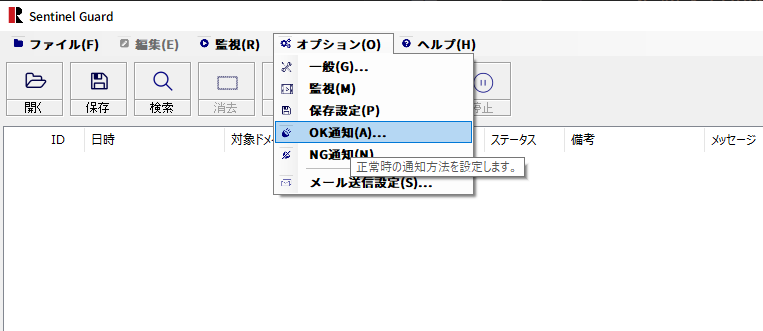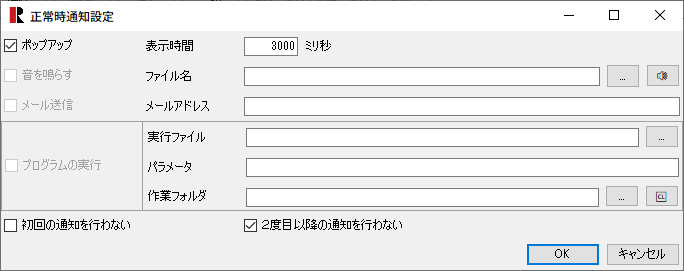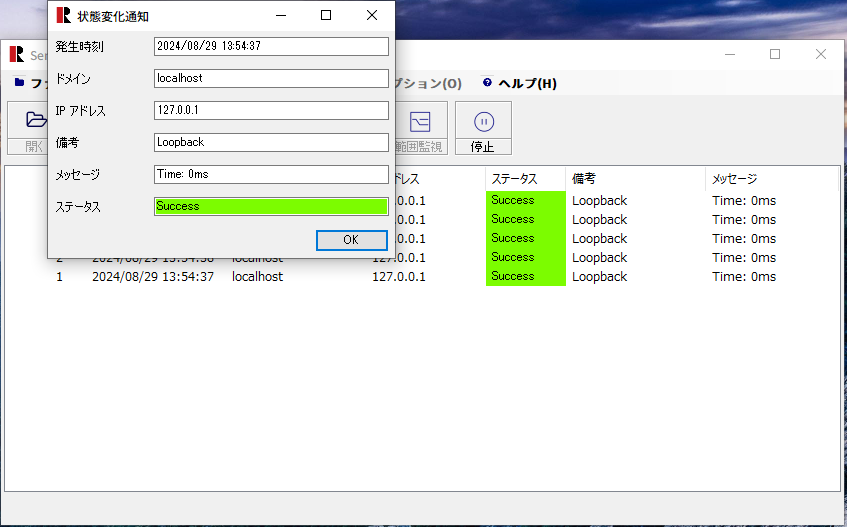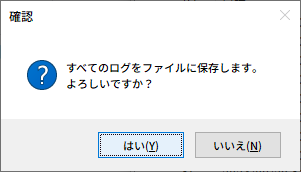Sentinel Guard Manual>基本的な使い方
基本的な使い方
必要最低限の設定
機器の監視機能は、アプリケーションをインストールしただけでは動作しません。
まず必要なのが「監視対象のドメインまたはIPアドレス」です。
次に、監視をどのように継続するのか、を設定します。
最後に変化を検出したときにどのように通知するのか、を設定します。
まず必要なのが「監視対象のドメインまたはIPアドレス」です。
次に、監視をどのように継続するのか、を設定します。
最後に変化を検出したときにどのように通知するのか、を設定します。
製品の利用には、ライセンス情報が必要ですが、ここではライセンス情報のない状態で可能な監視機能を紹介します。
監視対象の機器を設定
監視対象メニュー
「ファイル」-「監視対象...」メニューを選択します。
監視するIPアドレスを設定
IPアドレスに 127.0.0.1 を入力し、「+」ボタンで対象を追加します。
備考欄には、Loopback と書いておきました。
監視方法を設定
どのように監視するかや Ping 実行のための詳細オプションを設定します。
「オプション」-「監視」メニューを選択します。
継続的に監視する
定期実行間隔欄に -1 を入力して「OK」ボタンを押します。
監視方法と Ping の詳細設定については、デフォルト値が用意されています。
定期実行間隔を -1 にすることで、連続的に Ping 監視を実行することになります。
定期実行間隔を -1 にすることで、連続的に Ping 監視を実行することになります。
変化検出時の通知方法を設定
監視機器の変化を検出した際に、どのように通知するか、を設定します。
「オプション」-「OK通知...」を選択します。
ここでは、ローカルループバック指定での Ping なので正常時の通知を設定します。
正常動作検出時の通知
「ポップアップ」がチェックされて、表示時間 3,000ミリ秒が指定されています。
また、二度目以降の通知を行わないが設定されています。
また、二度目以降の通知を行わないが設定されています。
変化の検出時はポップアップ以外にサウンドやメールなどさまざまな通知方法がありますが、ライセンスが適用されていない状態ではポップアップのみが選択できます。
監視を開始
準備ができたら、機器監視を開始します
「監視」-「開始」メニューや[F5]キーあるいはリボンメニューの「開始」部分をクリックすると機器監視が開始されます。
検出通知
Ping 実行中の変化検出で、設定されているポップアップ画面が表示されます
ポップアップ画面は、[OK]ボタンで閉じることもできますが、設定されていた表示時間の経過で自動的に閉じます。
ポップアップ画面は、[OK]ボタンで閉じることもできますが、設定されていた表示時間の経過で自動的に閉じます。
監視の停止
「監視」-「中止」メニューや[F4]キーあるいはリボンメニューの「中止」部分をクリックすると機器監視が停止します。
表示内容について
表示リストの項目は、次の意味を持ちます。
ID:システムが任意に作成したインデックス値です。
日時:Ping の判定時刻を表示します。
対象ドメイン:監視対象のドメイン名(指定があれば)です
IPアドレス:Ping を発行した IPv4アドレスです。
ステータス:Ping の実行結果
備考:監視対象の定義時に設定された「備考」欄が転写されます。
メッセージ:正常終了時は Ping の処理時間を、異常終了時は OS からの応答メッセージを表示します。
ID:システムが任意に作成したインデックス値です。
日時:Ping の判定時刻を表示します。
対象ドメイン:監視対象のドメイン名(指定があれば)です
IPアドレス:Ping を発行した IPv4アドレスです。
ステータス:Ping の実行結果
備考:監視対象の定義時に設定された「備考」欄が転写されます。
メッセージ:正常終了時は Ping の処理時間を、異常終了時は OS からの応答メッセージを表示します。
Ping実行結果のステータスには、次のような値があります。
Success:正常終了
Failure:異常終了
Cancel:キャンセル
Error:内部エラー
Exception:内部例外発生
Success:正常終了
Failure:異常終了
Cancel:キャンセル
Error:内部エラー
Exception:内部例外発生
記録内容の保存
記録内容をファイルに保存します。
「ファイル」-「保存」あるいはリボンメニューの「保存」ボタンを押すと、監視記録をファイルに保存することができます。
保存の確認画面でOKを押すとファイルが保存されます。
初期設定の状態では、C:\SentinelGuard\Ping-年月日-時分.log というCSV形式のファイル名で保存されます。
保存ファイルは、テキストエディタや Microsoft Excel で開くことができます。
初期設定の状態では、C:\SentinelGuard\Ping-年月日-時分.log というCSV形式のファイル名で保存されます。
保存ファイルは、テキストエディタや Microsoft Excel で開くことができます。
記録内容の消去
表示されている記録内容を消去します。
「編集」-「消去」メニューあるいはリボンメニュー「消去」で記録結果を消去します。
表示中の記録は、ファイルに保存した内容とは別にアプリケーション独自のデータベースに保持されており、デフォルトではメモリ上で管理されています。
消去処理により、これらの情報は失われます。
表示中の記録は、ファイルに保存した内容とは別にアプリケーション独自のデータベースに保持されており、デフォルトではメモリ上で管理されています。
消去処理により、これらの情報は失われます。
記録内容の読み込み
保存した記録内容を再度開いて表示させます
「ファイル」-「開く」メニューやリボンメニューの「開く」でファイルを指定して読み込みます。
記録内容を開いて時系列的な再現表示が可能になるとともに、任意のキーワードで検索するなどの機能を利用できるようになります。